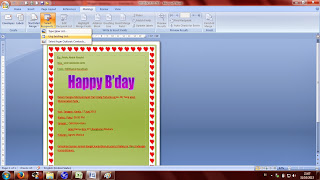Cara Membuat Makalah
Makalah bukanlah
sesuatu yang asing bagi kalangan pelajar. Dengan membuat makalah, seorang
pelajar yang masih berstatus siswa maupun mahasiswa dapat lebuh teliti dan
detail dalam mempelajari sebuah pokok permasalahan yang akan ditulis.
Dalam KBBI, makalah
mempunyai 2 pengertian :
1. Tulisan resmi
tentang suatu pokok yang dimaksudkan untuk dibacakan di muka umum dalam suatu
persidangan dan sering disusun untuk diterbitkan.
2. Karya tulis
pelajar atau mahasiswa sebagai laporan hasil pelaksanaan tugas sekolah atau
perguruan tinggi.
Berikut adalah
- Judul
- Kata Pengantar
- Daftar Isi
- Daftar Gambar
- Daftar Tabel
- BAB I Pendahuluan
Latar belakang
Tujuan
Rumusan Masalah
Metodologi - BAB II Pembahasan
- BAB III Kesimpulan dan Saran
Kesimpulan
Saran
Membuat makalah
menggunakan Ms.Word sama seperti halnya kita mengetik seperti biasanya. Tetapi
ada beberapa cara yang harus diperhatikan dalam membuat makalah, yaitu daftar
isi, daftar gambar, daftar tabel, dan halaman. Mengapa hal tersebut harus
diperhatikan?
Mudah saja jawabannya, agar membuat makalah lebih rapi, simpel, dan praktis. Jadi, kita tidak perlu menggunakan cara manual seperti biasanya. Cukup memanfaatkan aplikasi tools yang ada pada Ms.Word dan untuk mempelajarinya sangat mudah sekali.
Mudah saja jawabannya, agar membuat makalah lebih rapi, simpel, dan praktis. Jadi, kita tidak perlu menggunakan cara manual seperti biasanya. Cukup memanfaatkan aplikasi tools yang ada pada Ms.Word dan untuk mempelajarinya sangat mudah sekali.
- Cara Membuat Halaman
- krusor diletakkan pada bagian halaman paling akhir
- klik page layout => breaks => next page
- klik 2x pada bagian halaman paling terakhir sampai muncul header dan footer
- Pada header dan footer tools => design, nonaktifkan link to previous
- klik page number >> format page number => pilih number format => start at => ok
- kemudian, klik page number kembali => pilih bottom of page => ok
- Cara Membuat Daftar Isi
- Blok judul bab dengan menggunanakan heading 1 dan blok subbab dengan menggunakan heading 2
- Kembali pada halaman daftar isi, kemudian klik references=>table of contents
- Otomatis daftar isi akan terisi judul bab dan subbab yang ada pada makalah beserta halamannya
- Cara Membuat Daftar Gambar
- Insert picture
- klik references=>insert caption=>new label=>tulis gambar=>ok
- Lakukan hal yang sama dengan gambar yang lainnya
- Setelah selesai, kembali pada halaman daftar gambar
- klik references=>insert table of figures=>caption label=>pilih gambar=>ok
- Maka, dengan otomatis daftar gambar akan terlihat sesuai yang dituliskan tadi beserta halamannya.
Cara membuat Daftar
Tabel
- Insert tabel=>pilih number of columns dan number of row=>ok
- Lakukan hal yang sama untuk membuat tabel yang lainnya
- Kemudian, klik references=>insert caption=>new label=>tuliskan Tabel=>ok
- Setelah selesai, kembali ke halaman daftar tabel
- klik references=>insert table of figures=>caption label=>pilih tabel=>ok
- Maka, dengan otomatis daftar tabel akan terlihat sesuai yang dituliskan tadi beserta halamannya.